一、 Git使用教程之本地仓库的基本操作
1.1介绍Git
一个分布式版本控制系统,和SVN类似,但远比SVN强大的一个版本控制系统。
① Git可以方便的在本地进行版本管理。
② Git每次会提取整个代码仓库的完整镜像,相当于对整个代码仓库都进行了一次备份。
1.2安装Git
当然,大部分的系统估计都是Windows,这就需要我们到网上下载一个Git For Window了,可到下述网站下载: https://git-for-windows.github.io/点击Download,跳转到 Github,下载对应安装包即可!点击后进入页面,下载如下文件即可。

或者直接下载目前最新版2.7.0, 接着傻瓜式的下一步就可以了。接下来你可以找到Git Gui然后开始玩Git,不过如果以后换到其他平台上,没有图形化界面你就寸步难行了! So,如果你有兴趣的话,我们来玩命令行,以后换了系统也能正常的玩Git!
1.3玩转Git命令行
先来学习一些本地的指令先把! 当你安装完Git后我们可以在任意位置右键,点击Git bash打开我们的Git命令行! 你可以可以点击Git Init Here直接在当前目录下创建一个代码仓库,又或者点击Git Gui打开Gui的图形操作页面!
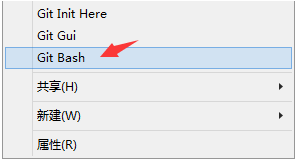
1.3.1创建代码仓库
Step 1:先配置下我们的身份吧,这样在提交代码的时候Git就可以知道是谁提交的,命令如下:

Step 2:找个地方创建我们的代码仓库,然后我创建了一个新的项目:TestForGit,来到工程的目录下,右键,打开我们的Git Bash,键入下述指令完成代码仓库的建立!——git init
一个简单的代码,代码仓库就创建完毕了!继续输入:ls - al可以看到下目录下有个.git的文件夹就是他了!

1.3.2.提交本地代码
创建完代码仓库,接下来说下如何提交代码,我们是先用add命令把要提交的内容都加进来,然后commit才是真的去执行提交操作!命令例子如下,你可以一次次慢慢添加,当然也可以全部提交,直接git add .即可完成! 我们现在工程目录下创建一个readme.txt的文件试试,随便写点东西,然后依次输入下述指令:
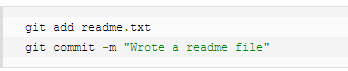
出现下面的提示:

当然如果你可以add多个文件后再一次性commit,不过如果我们改动的文件很多的话,我们可以git add .一次添加全部,但有一些是几百年都不变一次的又或者自动生成的,比如lib,gen,bin文件夹等等,我们可以在代码仓库的根目录下创建一个名为.gitignore的文件,然后编辑里面的内容,把不需提交的文件忽略掉!
接着输入要提交时忽略的文件内容即可!
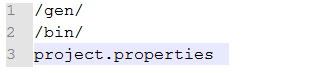
那么我们git add .的时候,这里的文件就不会add,
二、 Git之使用GitHub搭建远程仓库
1.账号注册&仓库创建:
打开Github官网注册:Github官网,填写注册相关信息:用户呢称,邮箱,密码。
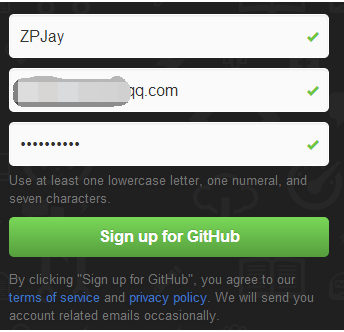
注册完,跳转到如下页面,选择仓库购买方式(私有仓库,别人不可以访问,要权限),一般我们自己玩选Free: PS:对了,这时候你邮箱可能收到一封验证邮件,点下完成验证。
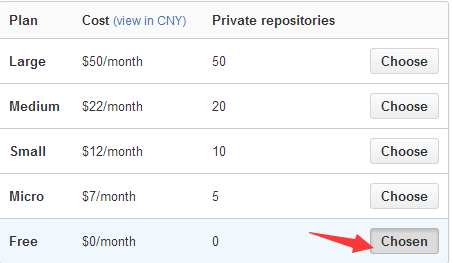
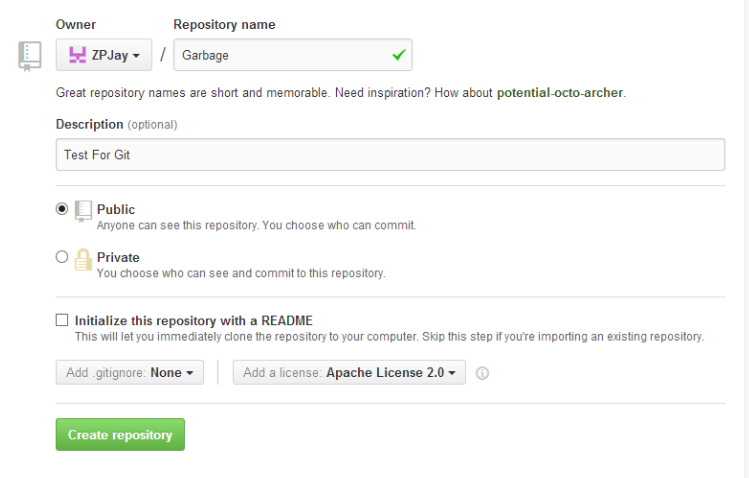
2.Clone代码库到本地
当然,你可以直接用图形化界面克隆,不过我还是喜欢通过命令行来Clone,先复制下Clone的地址
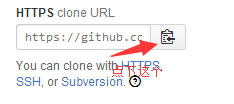
然后在某个地方,有键打开Git Bash:
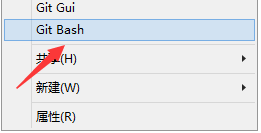
键入:

然后可以看到我们的代码库就下载完成了:
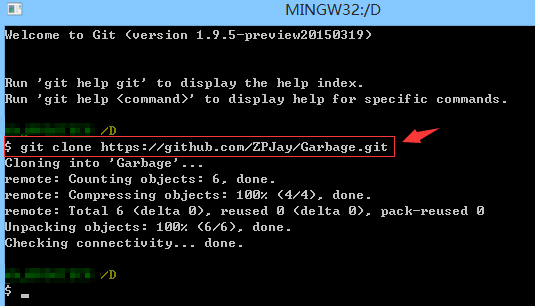
3.分支管理
对于刚接触版本控制工具的朋友来说,分支可能比较陌生,但是他会给我们带来很大的便利!
了解概念后,我们来熟悉与分支相关的几个命令:
① 建分支(后者创建同时会切换分支):

② 看版本库中所有分支:

③ 换到某一分支:

4.本地仓库与远程仓库同步问题
前面执行的这些分支操作都是在本地进行的,说了项目托管到GitHub上,我们肯定要跟远程仓库有交流是吧! 我们去年前面已经试过用clone命令把项目下载到本地,那么我们修改后如何把代码同步到Github上呢?我们先对我们的本地仓库做一点点修改,接着git add和git commit本地准备后,然后:

将我们本地的内容提交上去:
然后看下我们的Github,可以看到内容已经发生改变,而且提交者是我的另一个账号
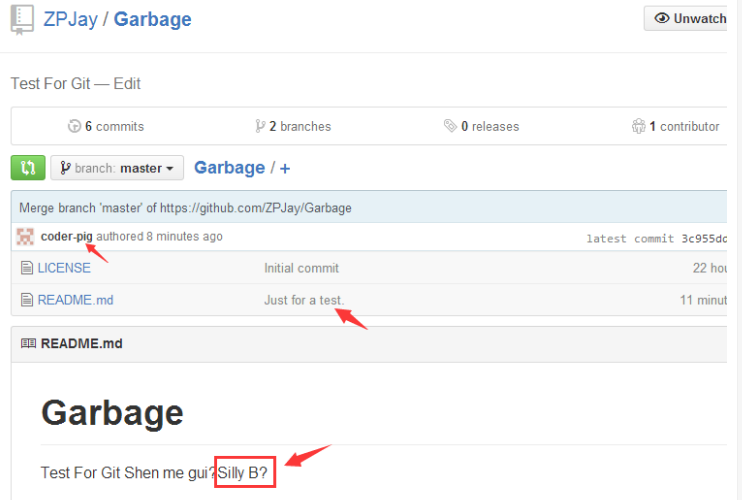
好吧,本节就写那么多,相信你看到上面的Git教程还有一些冲突解决,分支管理,Bug分支等待高级的Git用法,考虑到这是入门教程,就不写那么深入了,有兴趣可以自己了解了解。